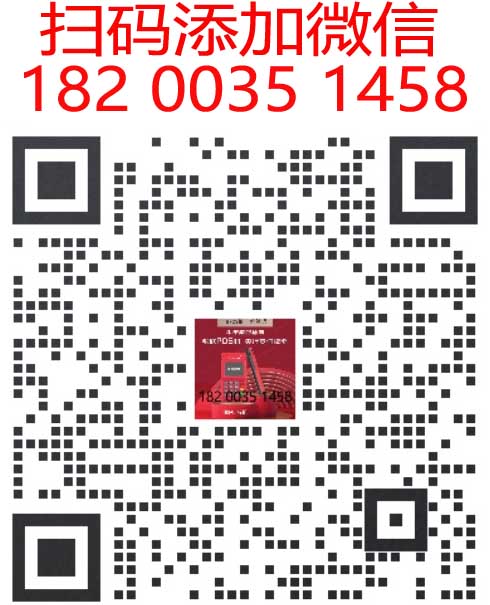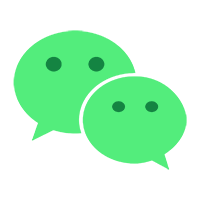pos机小票打印机安装步骤详解

本文将详细介绍pos机小票打印机的安装步骤。确保计算机已连接至打印机并正确安装打印机驱动程序。打开打印机设置,选择“网络打印机”,输入打印机IP地址或共享名。完成这些后,选择要打印的文件,点击“打印”即可。如需更多帮助,请查阅打印机用户手册或联系技术支持。
POS机小票打印机是商业活动中不可或缺的设备,它能够快速、准确地打印出交易小票,为顾客提供便捷的服务体验,本文将详细介绍POS机小票打印机的安装步骤,并解答一些常见问题。
POS机小票打印机安装步骤
1、连接电源:将POS机小票打印机连接到电源插座,并确保电源插头已正确插入插座。
2、开机自检:按下打印机上的电源按钮,等待打印机完成自检程序,这通常需要几秒钟到一分钟的时间。
3、连接数据线:根据打印机的型号和打印机的接口类型,将数据线连接到打印机和计算机之间,常见的连接方式有USB接口和串口(RS-232)。
4、安装打印耗材:根据打印机的使用说明,安装墨盒或碳带,确保墨盒或碳带安装牢固,且开口朝向打印机内部。
5、安装驱动程序:将打印机的驱动程序安装在计算机的操作系统中,驱动程序会随打印机附赠,或者可以在打印机的说明书或官方网站上找到下载链接。
6、测试打印:打开计算机上的打印机管理软件,选择“打印机”选项卡,找到并点击刚刚连接的打印机名称,在弹出的对话框中,选择“打印测试页”,然后点击“确定”,如果打印机正常工作,您将看到打印出的测试页。
7、设置打印参数:根据需要,设置打印机的打印速度、纸张大小、打印区域等参数,这些设置可以在打印机的用户界面中进行调整。
8、正式使用:完成上述步骤后,您可以开始正式使用POS机小票打印机进行打印操作。
常见问题及解答
1、打印机无法开机:
- 确保电源插头已正确插入插座。
- 检查电源开关是否打开。
- 尝试长按电源按钮几秒钟,看是否有重置功能。
2、打印机打印速度慢:
- 检查打印机驱动程序是否为最新版本。
- 确保计算机与打印机之间的连接稳定。
- 检查是否有其他程序占用了打印机的资源。
3、打印页不清晰:
- 确保墨盒或碳带已正确安装且未干涸。

- 检查打印机的纸张通道是否堵塞。
- 尝试更换墨盒或碳带,或者清洁打印头。
4、无法打印自定义页面内容:
- 确保已正确安装并配置了打印机驱动程序。
- 检查打印机设置中的打印内容选项是否正确。
- 确保计算机上的打印机设置与打印机设置一致。
通过以上步骤和解答,相信您已经对POS机小票打印机的安装和使用有了全面的了解,如果遇到其他问题,建议参考打印机的用户手册或联系制造商的技术支持获取帮助。
安装POS机小票打印机的步骤详解
在现代商业交易中,POS机小票打印机已成为商家不可或缺的一部分,它不仅帮助商家快速打印出交易小票,而且还能提供顾客的购买pos和支付详情,以下是安装POS机小票打印机的一般步骤,以及一些常见问题及其回答。
安装步骤:
1、准备工作:确保你的店铺有足够的空间来放置新的POS机和小票打印机,准备所需的电源线、数据线、USB接口等硬件设备。
2、连接电源:将POS机的小票打印机连接到电源插座,并确保电源供应稳定。
3、连接打印机:使用数据线将POS机和小票打印机连接起来,通常数据线一端为USB接口,另一端为接口插入到POS机的相应端口。
4、软件安装与配置:根据POS机的型号和操作系统,下载并安装相应的驱动程序和软件,按照说明进行配置,包括设置打印机的名称、纸张大小、打印质量等。
5、测试打印:打开POS机,选择需要打印的订单,然后点击“打印”按钮或使用快捷键,检查打印出的POSS是否正确,并确认打印机是否正常工作。
6、维护与更新:定期清理打印机内部,保持清洁,根据需要进行软件更新,以确保系统的稳定性和兼容性。
常见问题及回答:
Q1: 安装过程中遇到无法识别打印机怎么办?
A1: 检查USB接口是否完好,尝试更换数据线或者重启电脑后再试,如果问题仍然存在,可能是打印机驱动未正确安装或系统冲突,需要重新安装或更新驱动程序。
Q2: POS机和小票打印机不在同一台电脑上如何连接?
A2: 如果POS机和小票打印机不在同一台电脑上,可以使用网络共享的方式连接,在电脑之间建立文件共享,然后在POS机的电脑POSS问共享文件夹并安装打印机驱动。
Q3: 安装完成后如何进行首次打印?
A3: 首次打印前,确保打印机已经连接好并且已成功安装驱动程序,打开POS机,选择需要打印的订单,然后点击“打印”按钮或使用快捷键,如果系统提示需要安装驱动,请按照提示操作。
Q4: 打印出来的小票出现错误或模糊不清怎么办?
A4: 检查打印机是否被正确安装,数据线是否连接良好,如果问题依旧,可能是打印机故障,请联系专业的维修人员进行检查和维修。
通过以上步骤和解答,你可以顺利地安装并使用POS机小票打印机,提高工作效率和顾客满意度。